3X-ui 面板搭建【优化版】,VPS搭建独享IP节点
🕓2025年04月02日
视频教程:▶https://youtu.be/1-TGGlkmJik
✰〔3X-UI优化版〕跟原版3X-UI的区别?✰
- 1、最大限度地汉化了面板项目,更适合中文宝宝体质,包括:
①优化在VPS中进行〔脚本安装过程〕的汉化提示,增加相应的安装中文提示,让中文用户能明白清楚自己安装到了哪个环节?在细节方面,增加了安装成功之后的〔用户设置信息〕提示,在脚本中加入〔面板登录地址〕显示,
②管理后台进行了相应的〔图标和按钮〕汉化,让中文宝宝能够看得懂,
③安装成功后〔自动更改〕后台管理界面和电报机器人界面默认为〔中文〕,
④在管理后台中〔设置证书处〕,增加了acme方式填入路径的提示; - 2、优化了电报机器人响应〔按钮〕的名称和排序;
- 3、创建了〔3X-UI〕中文交流群,各位中文宝宝可以一起讨论交流;
- 4、管理后台中增加了〔实用导航〕页面,里面包含实用内容;
- 5、优化了后台〔二维码〕显示模式,点击打开会更加丝滑美观;
- 6、在创建reality协议时,更改uTLS指纹默认使用chrome;
- 7、更新README内容添加备份&恢复操作说明,以及更多其他图文介绍;
- 8、管理后台中增加〔端口检测〕和〔网络测速〕,点击可以跳转直达;
- 9、增加了详细的项目〔安装配置教程〕,解决小白用户不懂配置的烦恼。系统状态监控
3X-UI 优化版开源项目地址:https://github.com/gm-cx/3x-ui-cn
一、准备工作
1、域名一个:推荐在 Namesilo 进行购买(新用户1美元优惠券:kejixiaolu),因为他的 WHOIS 隐私 是免费的,可以适当的进行一下隐私保护,而且域名还都挺便宜的。(域名可以在 Namesilo 解析,也可以将域名托管到 Cloudflare ,解析更快。)
检测服务器IP是否被封,确认IP可用。
已经解析的域名,Win+R 输入 CMD 回车:键入ping 空格输入你的域名,检查一下是否可以 ping 通。
2、一台境外 VPS 主流系统。 例如:Debian 12+ / Ubuntu 20.04+ / CentOS 8+
Vultr 注册网址:https://kjxl.cc/vultr (按时计费,最低6$/月。)
六六云VPS注册网址:https://kjxl.cc/666clouds(双ISP,支持tiktok)
全站九折优惠:XL666
年付七折优惠:year30off
3、下载并安装 FinalShell SSH 工具
Windows、macOS、Linux 版下载地址:点击进入下载
二、安装 3X-ui 面板
2.1、一键安装依赖包
更新及安装组件。下面环境的安装方式,大家根据自己的系统选择命令安装就好了。
1、Debian/Ubuntu系统执行以下命令:
复制 apt update -y && apt install -y curl && apt install -y socat
2、CentOS系统执行以下命令:
复制 yum update -y && yum update -y && yum install -y socat
2.2、安装&升级
【全新安装】请执行以下脚本:
复制 bash <(curl -Ls https://raw.githubusercontent.com/xeefei/3x-ui/master/install.sh)
若要对版本进行升级,可直接通过脚本选择【2】,
在到这一步必须要注意:要保留旧设置的话,需要输入【n】
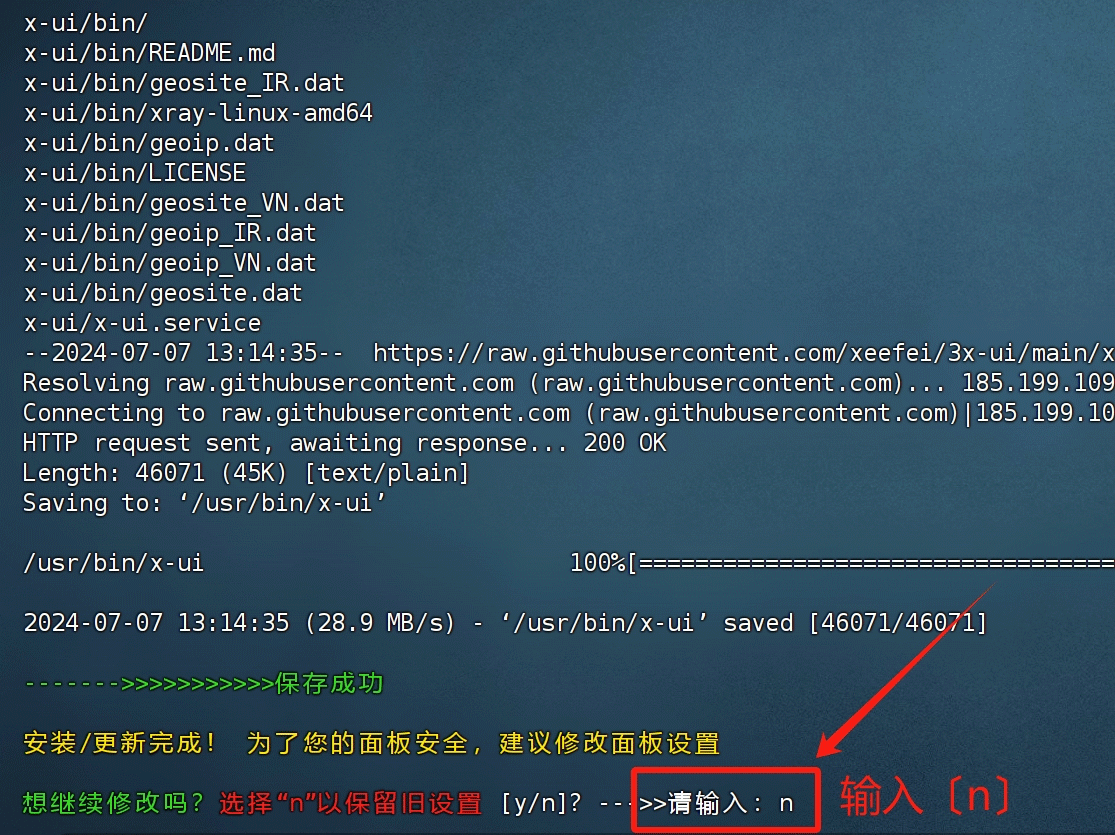
2.3、放行端口
若你的VPS默认有防火墙,请在安装完成之后放行指定端口
1、放行【面板登录端口】
2、放行出入站管理协议端口
3、如果要申请安装证书并每3个月【自动续签】证书,请确保80和443端口是放行打开的
4、可通过此脚本的第【21】选项去安装防火墙进行管理,如下图:
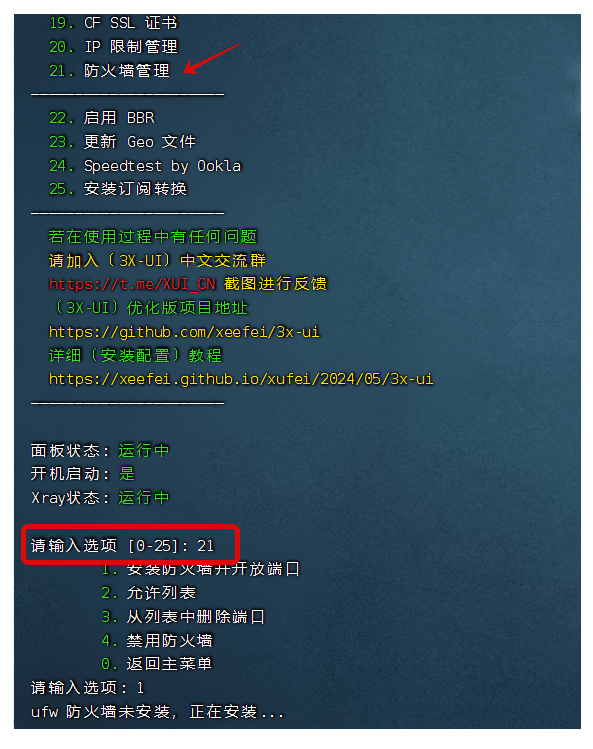
PS:若要一次性放行多个端口或一整个段的端口,用英文逗号隔开。
若你的VPS没有防火墙,则所有端口都是能够ping通的,可自行选择是否进入脚本安装防火墙保证安全,但安装了防火墙必须放行相应端口。
2.4、申请SSL证书
3x-ui的管理面板:输入" x-ui " 然后回车,输入数字 “18” SSL 证书管理,接下来输入“1” 开始申请证书,如图:
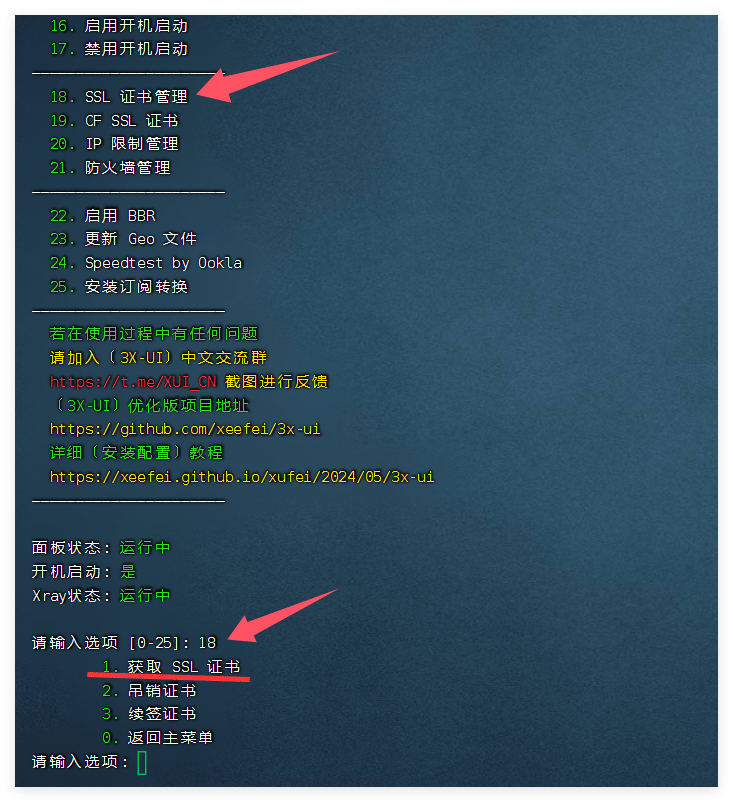
接下来,按提示输入域名,把自己的域名托管到CF,并解析到自己VPS的IP,不要开启【小云朵】
三、3X-ui 面板登录
如果在安装过程中,全部都是默认【回车键】安装的话,用户名/密码/访问路径是随机的,而面板监听端口默认是2053,最好进入面板更改。登陆面板:在浏览器内输入“服务器IP:端口/路径”,进入登录页面

查看登录用户名、密码和面板路径,如下图:
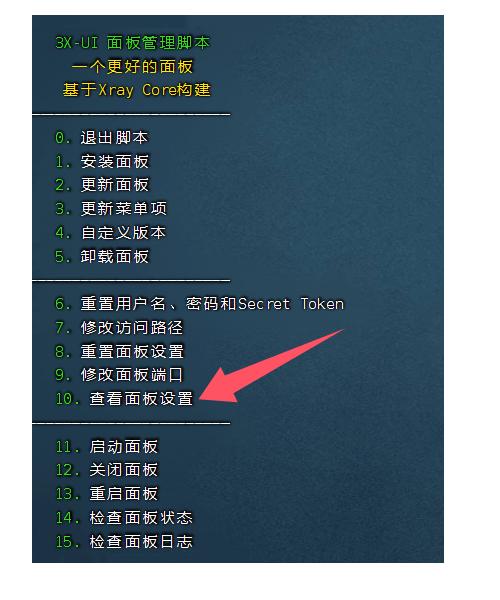
在SSH输入“x-ui”,输入“10”查看面板设置。
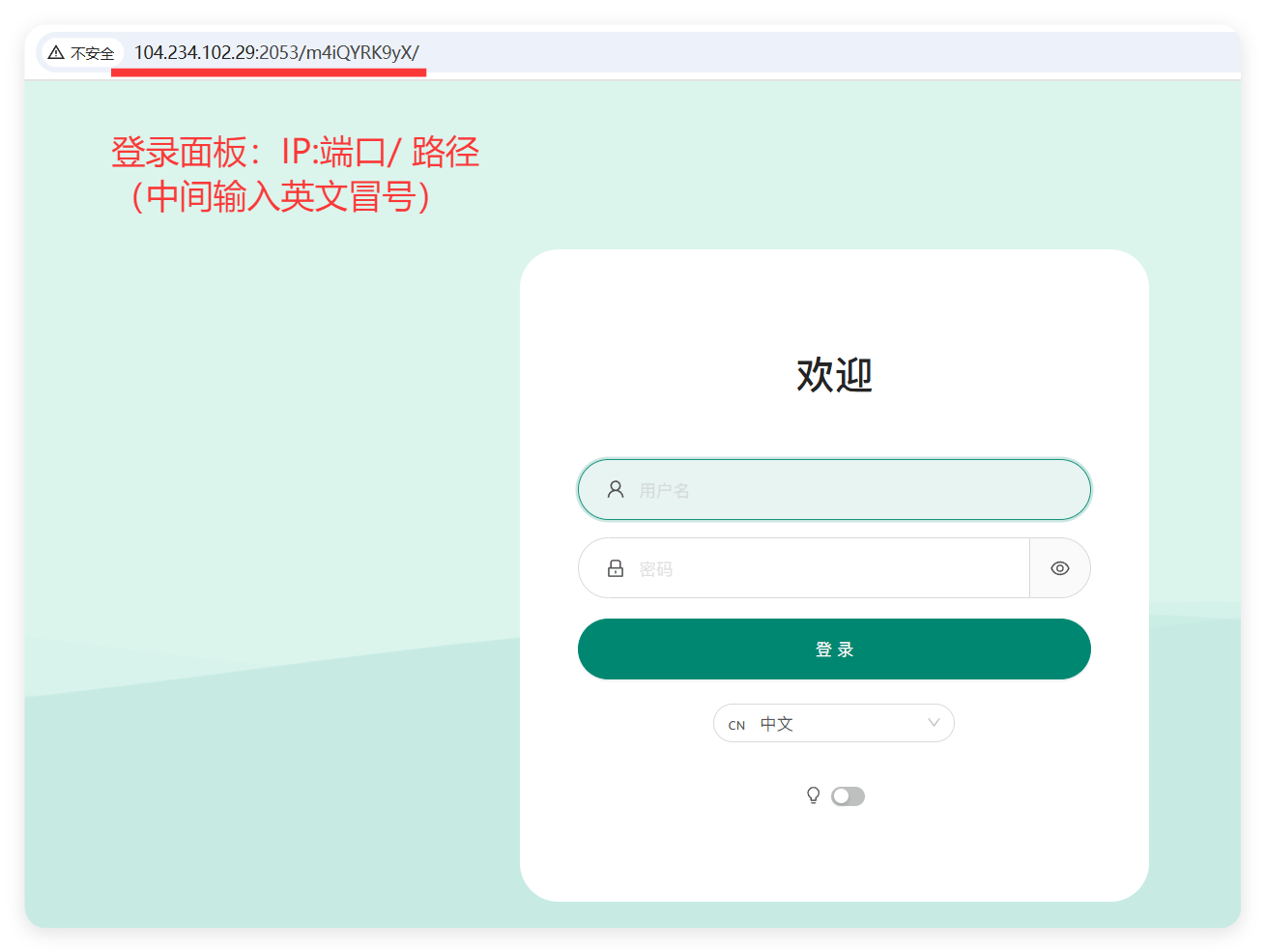
面板设置:
1、已经安装证书的【路径】,位置在:/root/.acme.sh/(域名)_ecc;
2、进入后台【面板设置】—–>【常规】中,去分别填入刚才已经记录的证书公钥、私钥路径;
3、点击左上角的【保存】和【重启面板】,即可用自己域名进行登录管理。
4、再次登录面板:域名:端口/路径
PS:若你在正确完成了上述步骤之后,你没有安装证书的情况下,去用IP+端口号/路径的方式却不能访问面板,那请检查一下是不是你的浏览器自动默认开启了https模式,需要手动调整一下改成http方式,把“s”去掉,即可访问成功。
四、创建【入站协议】
1、点击左边【入站列表】,然后【添加入站】,传输方式保持【TCP】不变,尽量选择主流的vless+reality+vision协议组合,
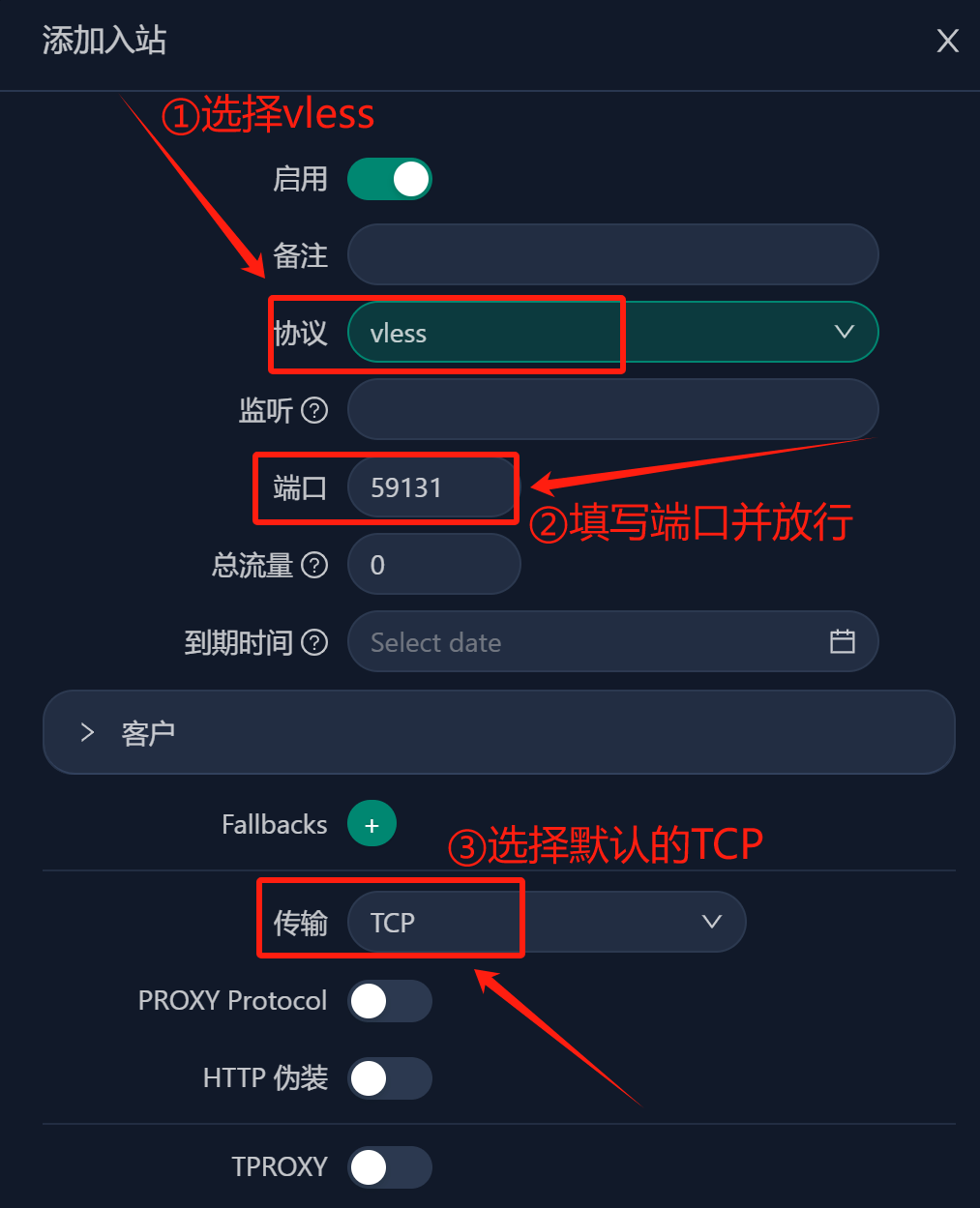
在创建reality协议过程中,至于其他诸如:PROXY Protocol,HTTP 伪装,TPROXY,External Proxy等等选项,若无特殊要求,保持默认设置即可,不用去动它们,
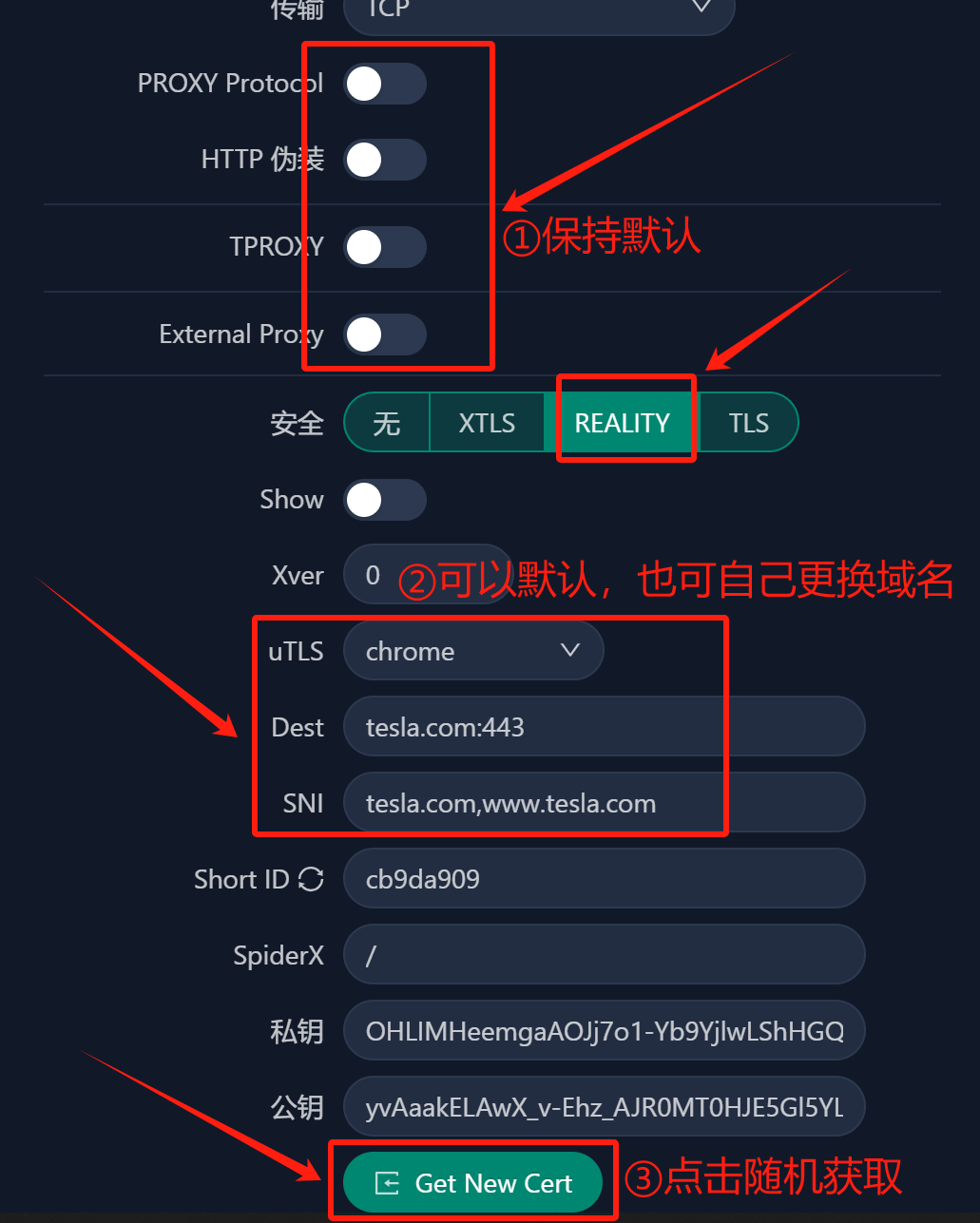
其他:流量限制,到期时间,客户TG的ID等选项根据自己需求填写
PS:一定要放行端口之后,确保端口能够ping通,再导入软件。
节点配置及功能方面,请看 视频教程
五、关闭防火墙/放行端口
关闭防火墙:
复制 sudo ufw disable
放行端口 :
例:如需放行80端口,代码:ufw allow 80
复制 ufw allow 80
六、各平台客户端
v2rayNG【需要最新版本】
Windows(v2rayN):https://github.com/2dust/v2rayN/releases/tag/6.23
Android(v2rayNG):https://github.com/2dust/v2rayNG/releases/tag/1.8.5
IOS(shadowrocket):https://apps.apple.com/app/shadowrocket/id932747118
七、BBR 加速
SSH 里面可以输入x-ui操作命令,输入“22” 启用 BBR ,根据提示再输入1,BBR就启用了
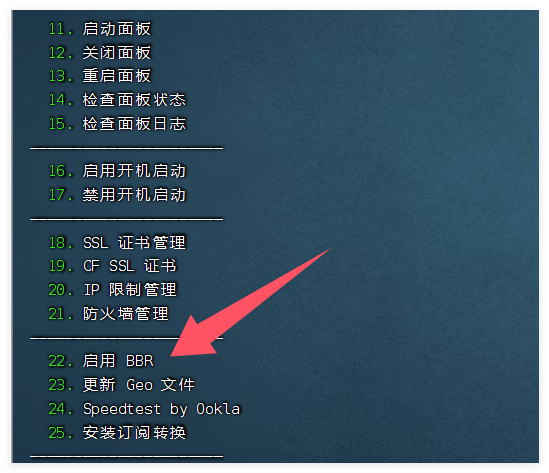
验证 BBR 是否成功启用:
执行以下命令,确认 BBR 已被启用:
复制 sysctl net.ipv4.tcp_available_congestion_control
输出结果应包含 bbr,表示 BBR 已成功启用。
八、如何保护自己的IP不被墙被封?
1、使用的代理协议要安全,加密是必备,推荐使用vless+reality+vision协议组合,
2、因为有时节点会共享,在不同的地区,多个省份之间不要共同连接同一个IP,
3、连接同一个IP就算了,不要同一个端口,不要同IP+同端口到处漫游,要分开,
4、同一台VPS,不要在一天内一直大流量去下载东西使用,不要流量过高要切换,
5、创建【入站协议】的时候,尽量用【高位端口】,比如40000--65000之间的端口号。
提醒:为什么在特殊时期,比如:两会,春节等被封得最严重最惨?
尼玛同一个IP+同一个端口号,多个省份去漫游,跟开飞机场一样!不封你,封谁的IP和端口?
总结:不要多终端/多省份/多个朋友/共同使用同一个IP和端口号!使用3x-ui多创建几个【入站】,
多做几条备用,各用各的!各行其道才比较安全!GFW的思维模式是干掉机场,机场的特征个人用户不要去沾染,自然IP就保护好了。